启动答疑系统
第一次运行需要安装答疑系统启动器,登陆以后如果没有提示安装,则点击下图中的“下载启动器”进行安装。
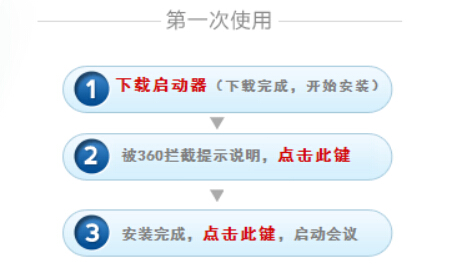
安装以后再次进入时,点击下图中的“直接点击启动”按钮进入答疑系统。

信息显示区域
会议信息页面(系统默认页面)向您提供与本次会议相关的信息,通过它,您可以了解到本次会议的主题、主持人等相关的信息。(如下图)
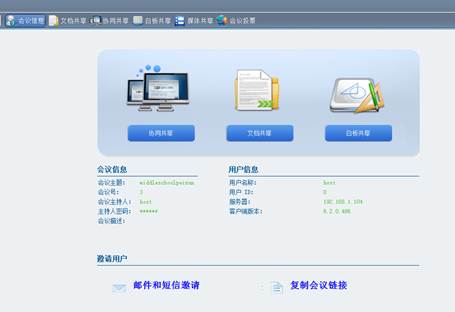
与会者人员列表
与会者人员列表显示所有参加会议的人员、人员身份和状态等信息,相当于普通会议的坐席区。其中列表分普通列表和树状列表。会议主持人可以通过右键菜单设置自己和任意与会者的相关权限,如:开启/关闭摄像头和麦克风、设置某用户为主持人等。还可以通过点击“会议控制”按钮在下拉菜单中来进行邀请与会者、邀请电话与会者、锁定会议、延长会议、终止会议相关操作。
与会者列表>>普通列表
会议主持人和主讲人在列表的第一和第二位置上显示,主持人和主讲人可以是同一个人。其他与会者是根据进入会议时间的先后排序显示。主持人在与会者位置上点击在弹出菜单中可有多种操作,如开启麦克风与摄像头、设置与会者权限、设置成为会议主持人、主讲人和把与会者从会议中删除等。(如下图)
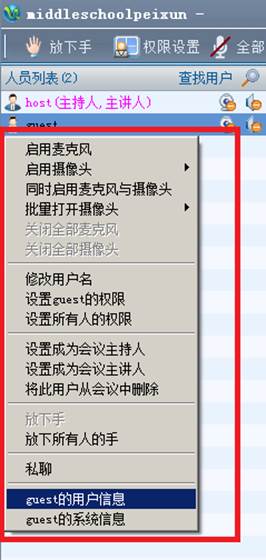
与会者列表>>树状列表
为了方便管理,站点管理员会将与会者分成不同的组织结构,就如同我们习惯将学校里的机构分为,系别>>年级>>班,每个学员都分在不同的班级里。
进入会议后,单个与会者的从属结构一目了然,您可以通过“+” "-"符号,控制组织结构的伸缩。其他操作与普通列表操作相同。(如下图)
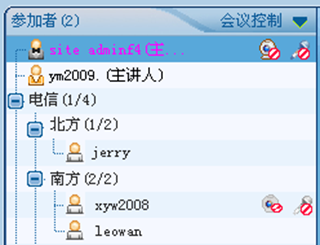
视频
通过视频,与会者可以直观的看到各地的与会者实时的影像,让您身临其境的置身与会议之中。
主持人打开视频
主持人点击与会者列表后方的摄像头图标,在菜单中选择“启用摄像头”,则此与会者的摄像头就被打开了;(如下图)
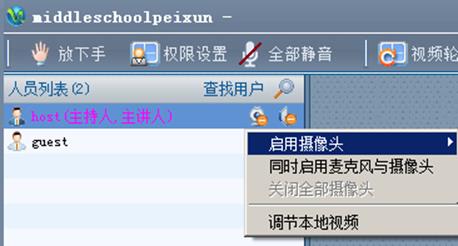
打开自己的多个摄像头
在自己摄像头位置点击“启用摄像头”,在弹出菜单中选择要开启的摄像头。(如下图)
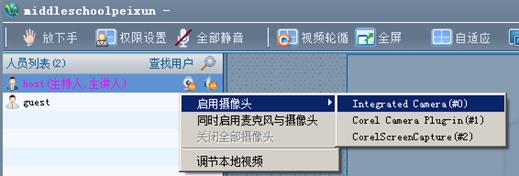
打开与会者电脑多个摄像头
在摄像头位置点击“启用摄像头”,在弹出菜单中选择您要开启的摄像头,同样的操作,您可以打开其他的摄像头。(如下图)
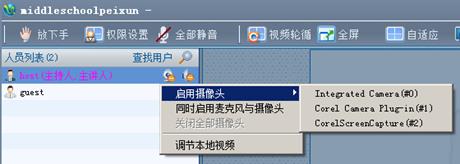
与会者切换本地的多个摄像头
与会者在自己的视频窗口点击右键,在弹出菜单中点击“选择摄像头”,然后可以选择其需要切换的摄像头。
调节视频设置
您可以根据本地带宽等实际情况,对您的视频进行设置,在本地视频窗口任何位置,单击右键选择“视频调节向导”。(如下图)
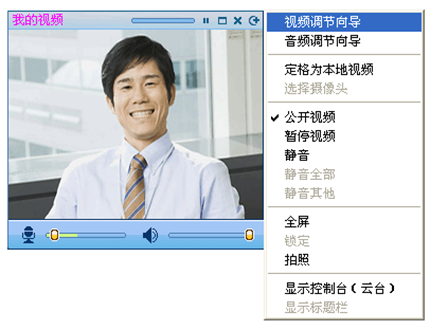
视频布局
什么是视频布局
为了满足不同会议的实际使用需求,以及适应多种显示设备,我们为您准备了多种视频布局模式,以便使您的会议达到最好的沟通效果。
根据显示器的型号,我们将布局模式分为“普通显示器视频布局”和“16:9宽频显示器布局”。
a)普通显示器视频布局。在界面布局菜单中点击“普通显示器视频布局”选项,即可;(如下图)

在普通显示器下,我们为您提供了14种不同的视频布局模式。布局模式与缩略图所展示的相同,您可以根据实际需求进行选择。
b)宽屏显示器布局。在界面布局菜单中点击“宽屏显示器布局”选项,即可;(如下图)
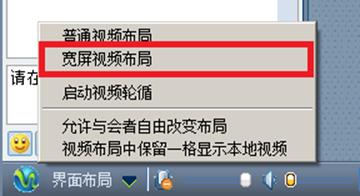
在16:9的宽屏显示器下,我们为您提供了8种不同的视频布局模式。布局模式与缩略图所展示的相同,您可以根据实际需求进行选择。
高清视频布局模式
如您的网络状态好时,您可以选择高清视频布局模式进行会议,会议效果更加清晰流畅;
操作方法
高清布局模式位置;(如下图)

视频轮循
什么是视频轮循
如果与会者的视频数量大于当前视频布局的窗口路数时,您可以开启视频轮循,通过设置轮循个数和轮循时间,来查看其他与会者的视频情况。
如何视频轮循
主持人可以通过界面布局中的“启动视频轮循” 开启视频轮循;(如下图)
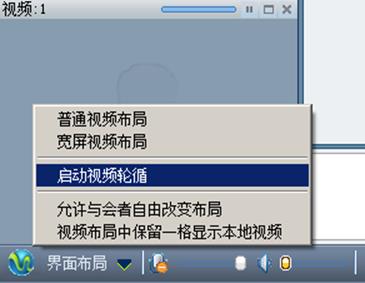
也可以在纯视频布局下,通过点击“视频轮循”按钮,开启视频轮循;(如下图)
![]()
比如,当前的视频布局中有16路视频,但是有32个与会者同时打开视频,那怎么看到其他16路视频呢?通过设置视频轮循,将轮循路数设置为16路,轮循时间设置为10秒,那么每隔10秒,系统就会自动转换到另外的16路视频,这样您就可以纵览会议的全局了;

如您想固定某一路视频,而要其他视频照常轮循时,可以在您想固定的视频窗口单击右键,点击菜单中的 “锁定”,即锁定视频成功;(如下图)
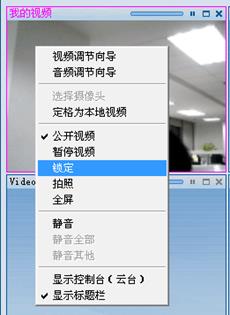
您也可以通过同样的方式进行解锁。
如何控制云台
如果与会者摄像头可以通过云台控制的话,您可以在此窗口单击右键,在右键菜单中单击“显示控制台”(如下图)
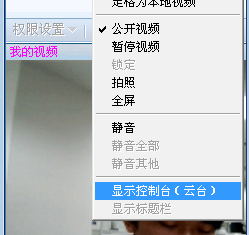
即弹出云台控制面板,您可以通过此面板,调整对方的视频位置、远近等。(如下图)
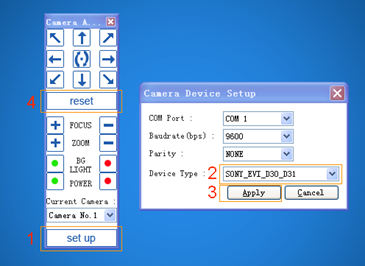
音频
通过音频,可以使各地的与会者实现远程会话实时交流,与会者进入会议后,默认麦克风的状态为禁用,主持人可以通过右键菜单,开启与会者的麦克风,则此与会者就可以与大家进行语音交流了。(如下图)
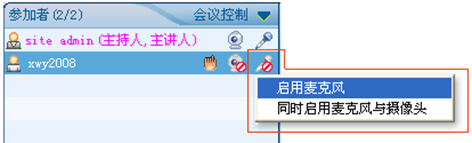
文档共享
通过文档共享功能,您可以与所有与会者共同观看主持人或主讲人本地的文档(Word、PPT等所有文档格式),大大提高您的会议沟通效率。
单击主菜单栏的“文档共享”按钮,即进入文档共享功能区。点击工具条中的 “打开”按钮,在弹出窗口选择您要共享演示的文档;(如下图)

打开后,此文档就会显示在数据交流区中。
屏幕共享
如果需要共享您本地电脑的整个屏幕,请选择“整个屏幕”,并点击“开始共享”按钮,系统就会进入屏幕共享状态,您的电脑屏幕就会实时的共享给其他用户。(如下图)
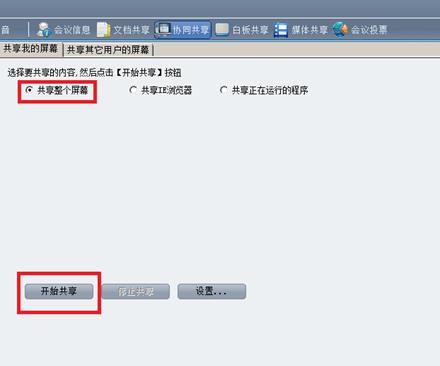
4.5.8 白板共享
白板共享功能相当于会议中的黑板,您可以通过它绘制结构图、书写文字等,使其他与会者能够充分理解您的想法。
您可以创建空白页、复制当前页、删除当前页的操作,对白板页进行控制。(如下图)
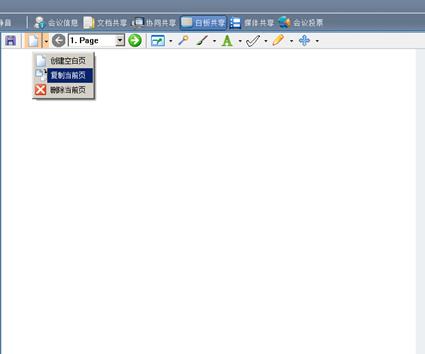
在创建多张白板时,还可以通过翻页功能对其进行自由转换。
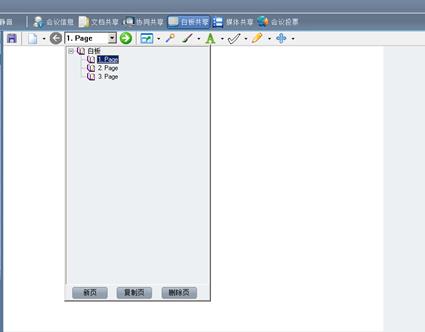
白板共享的工具栏区域,与文档共享工具栏操作基本相同,这里不做详细解释,详情请参照文档共享。
媒体共享
通过媒体共享功能,您可以即将本地的音视频文件共享给其他与会者观看。软件可以支持常见的视频格式如rm、rmvb、wma、wmv、asf、avi、mp3、swf、flv等。
打开视频文件
点击“播放音视文件”按钮,在弹出窗口选中您要共享的Flash文件后,点击“打开”,播放窗口会出现播放按钮,点击此按钮。
即开始播放您共享的文件。
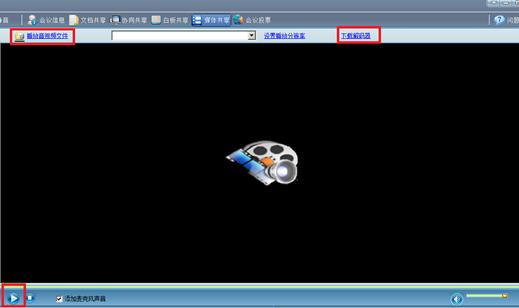
投票
投票功能可以帮助您收集与会者的反馈信息、进行在线选举、发出调查问卷等。相当于平时召开会议时,大家通过投票,而做出某项决议。
发起一个投票
您点击“新建问卷”,按照次序,输入问题内容。
确认无误后,点击“提交”按钮再次点击“投票开始”;(如下图)
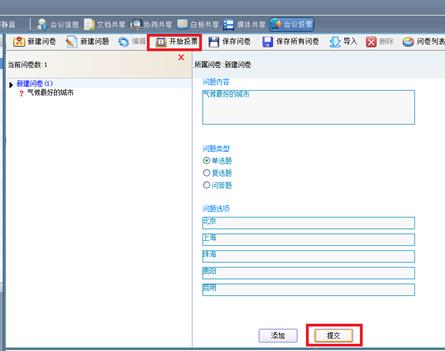
这时其他与会者便看到此问卷,并开始投票。问卷以您刚设置的时间倒计时,直到时间结束停止此次投票。
修改编辑和删除投票
如果您对提交的投票不满意或有误,您可以点击工具栏中的“编辑”按钮,即可对投票内容进行修改。(如下图)
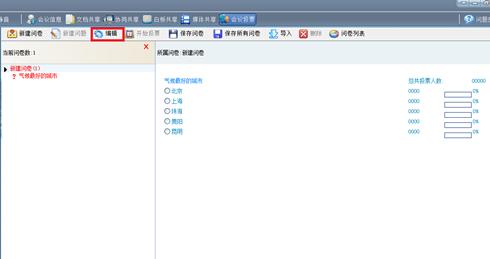
同时,您想删除当前的投票,您可以选择此投票,然后点击工具栏中的“删除”按钮即可。
结束投票和查看投票详情信息
您可以提前结束问卷,点击工具栏中的“结束投票”按钮,即此次投票提前结束。(如下图)

点击“查看投票详情信息”可以详细看到投票信息,如各项的百分比、投票人数、每项投票者的统计。
与会者如何投票
当您的投票发送到与会者端后,与会者可根据自己的建议进行选择,选择好后,点击工具栏的“投票”按钮。在弹出的确认窗口点击“确定”,则与会者投票成功。
文件传输
通过文件传输功能,您可以将本地的文件传递给其他与会者。 在主持人授予权限后,普通与会者也可进行文件传输。
发送文件
在会议工具选择“文件传输”,(如下图)

如果,您想删除上传好的文件,可以选中文件单击右键“删除”,文件即被删除,其除主持人外其他与会者只能保存不能删除。(如下图)
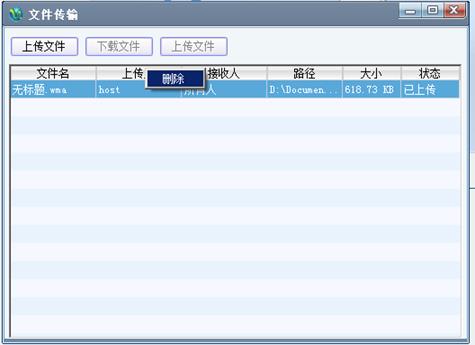
与会者保存文件
信息发送到与会者端后,与会者选中文件点击“下载文件”,在弹出窗口选择保存位置,单击保存,则文件保存成功。(如下图)
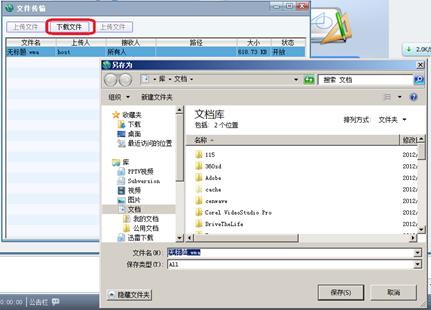
笔记
顾名思义通过笔记功能,我们可以将会议的内容记录并保存下来,所有与会者都有记录笔记的权限。在会议控制下选择“笔记”,在弹出的笔记窗口中输入需要记录的内容,点击“保存”按钮;(如下图)
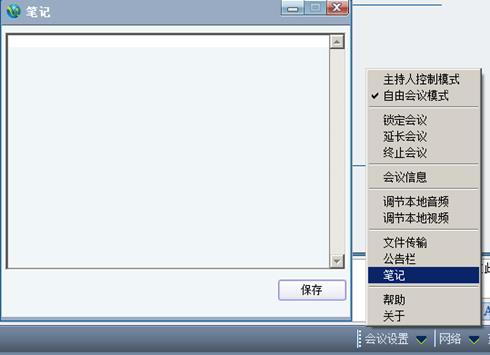
公告栏
通过公告栏,您可以及时了解到主持人发出的各种信息和关于会议的最新信息。
在会议工具选择“公告栏”。(如下图)

聊天
文本交流区可以帮助与会者以文字的方式进行交流,您可以选择所有与会者都能看见的公共聊天,也可以与特定与会者进行私聊 。
公聊
您在文本交流区输入内容,选择信息发送的指定人后,点击发送按钮或键盘Enter,信息即发送成功。(如下图)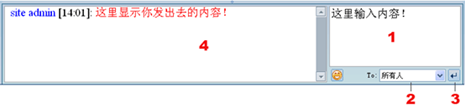
私聊
如果主持人赋予了您“私聊”的权限,您就可以进行私聊。私聊分“语音私聊”和“组聊”。
如果您想与某位与会者进行私聊,只需在用户列表中选中此与会者,然后单击右键,在右键菜单中选择“私聊”即可。(如下图)
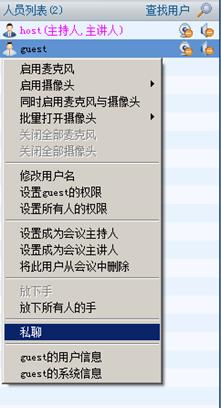
这样,您就可以与此与会者进行私聊了。
录制
如果您在会议系统的网站下载中心,下载了系统专用的录制软件,并被主持人赋予了录制的权限,那么您就可以对会议的情况进行录制了。
如何录制
点击录制工具栏中的“录制”按钮,即弹出录制窗口。
在此窗口,您可以选择“全屏模式”(录制整个屏幕),也可以选择“三分屏课件模式”(只录制数据操作区)。同时,也可以设置录制文件保存的路径。(如下图)
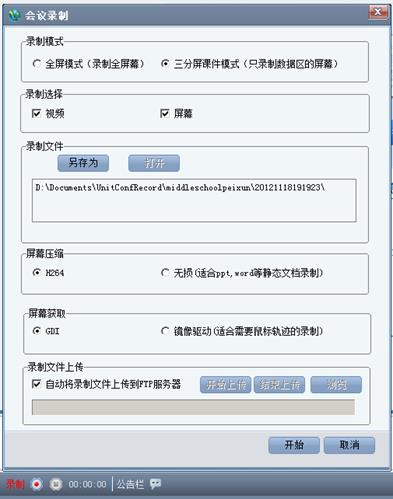
查找录制好的文件
录制结束即会弹出确认窗口,如果您希望马上观看录制文件,请点击如图中的“打开文件夹”按钮。(如下图)
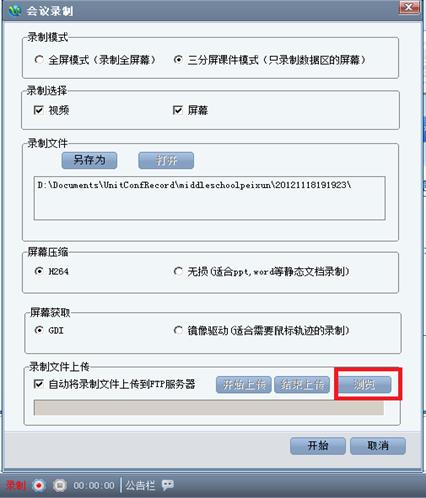
在打开的文件夹中,双击content.htm文件,就可以观看录制的文件了。